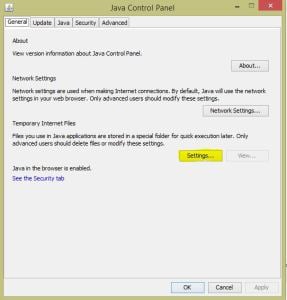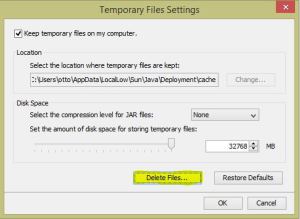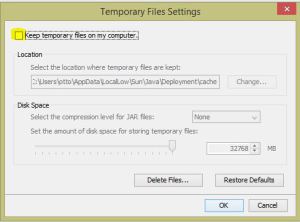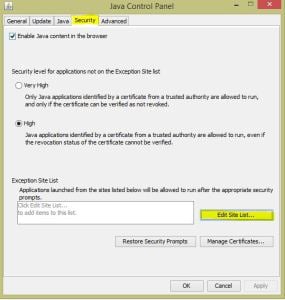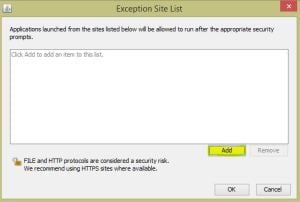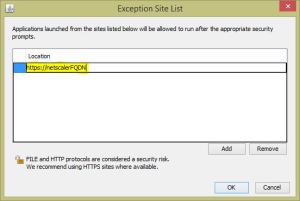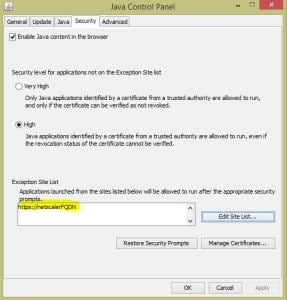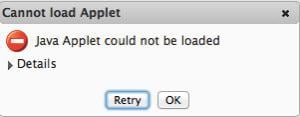 We have all encountered the dreaded Java error when trying to connect to the Citrix Netscaler Netscaler GUI. For me this is one of the most frustrating error messages, as I am constantly working in different versions of Java, Netscaler firmware or browsers.
We have all encountered the dreaded Java error when trying to connect to the Citrix Netscaler Netscaler GUI. For me this is one of the most frustrating error messages, as I am constantly working in different versions of Java, Netscaler firmware or browsers.
In this post I will walk you through the steps to resolve those Java error messages.
1. For starters, you'll need to confirm you have the latest version of Java installed.
Most versions of Citrix Netscaler 10.1 and above will support the most recent version of Java, so reinstall using the link below if needed.
[fa-icon="download"] Download the most recent version of Java
Note: For this exercise, we are going to assume you are using Google Chrome, Mozilla Firefox or Internet Explorer. (I have had the most success with the Netscaler GUI and the Chrome browser.)
2. After you have successfully installed Java and went through the confirmation process, browse to your Java Configuration Applet or go to Control Panel > Java (32bit).
3. Once the Java Control Panel pops up, click on the Settings button.
4. You will be redirected to the Temporary Files Settings dialog.
5. Click on the Delete Files button
6. The Delete Files and Applications dialog box will appear. Uncheck all of the checkboxes and click OK.
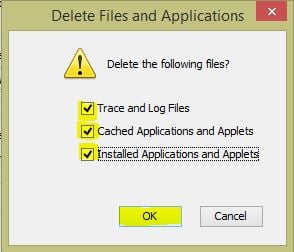
7. Before closing out of the Temporary Files Settings dialog box, make sure to uncheck Keep temporary files on my computer. Having all of these temporary files are one of the main causes for applet corruption.
8. Now you can click OK to close the Temporary Files Settings dialog box.
These steps will clear out all the previously downloaded temporary applets, cookies and certificates you currently have in your configuration.
9. Staying in the Java Control Panel, at the top click on the Security tab.
10. Inside the Security tab, click on Edit Site List at the bottom.
11. Now that you are in the Exception Site List dialog box, click Add. Here you will be able to add the Netscaler access gateway FQDN as an exception. Only add websites here with trusted certificates.
12. After you click Add you will notice a text box appear in the same window. Go ahead and add your Netscaler FQDN into that field and click OK. Example: https://yournetscaler.yourdomain.com
13. Your Netscaler FQDN is now in the Exceptions Site List.
14. Click OK to exit the Java Control Panel and relaunch your browser to test.
Note: This article applies to Netscaler versions 9.3, 10.0, 10.1
Lewan Technology, headquartered in Denver, CO, is a Citrix Gold Solutions Advisor and has the largest resident consulting bench in the region, comprised of certified architects, engineers and administrators.
Learn more about our Managed Citrix Services or  to speak with one of our certified experts about your next Citrix project.
to speak with one of our certified experts about your next Citrix project.