How to understand backup operations using the DS-Client logs
For Lewan Managed Data Protection customers wanting additional information beyond what is available in the daily or weekly reports, the Asigra software provides the ability to look at the DS-Client activity logs. This post assumes that the user has installed or been given access to the DS-User interface and is able to connect to their DS-Client server.
A previous blog post (http://blog.lewan.com/2012/03/29/asigra-ds-user-installation-and-log-file-viewing/) addressed the installation of the DS-User along with some basics on the activity logs. This post will provide additional detail regarding the data provided by the activity logs.
Open the DS-User interface and connect to the appropriate DS-Client

From the menus select "Logs" and open the "Activity Log"
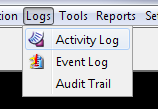
Set the parameters for logs desired
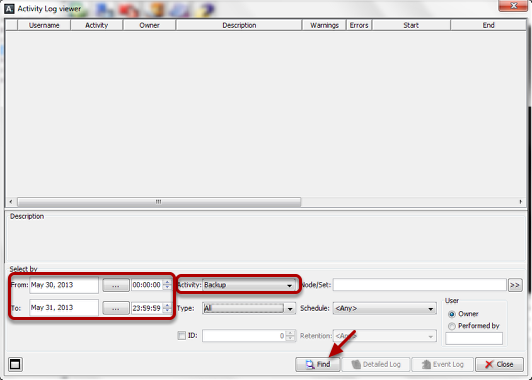
By default the system will display all logs for the current and previous days. For this exercise only backup activity will be required. The date and time range as well as specific nodes (backup clients) or backup sets can also be selected.
Once all options have been set, click the "Find" button to locate the specified logs.
Backup windows
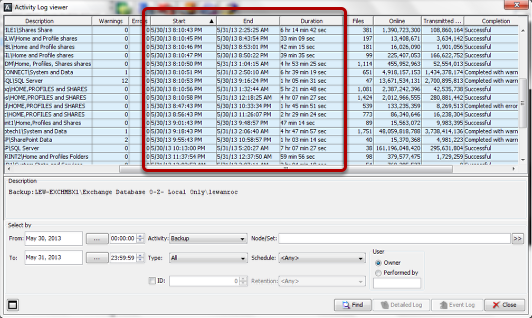
For each set backed up, the start time, end time and total duration of the backup job can be observed. Each column can be sorted to assist in viewing.
On line Data Changed
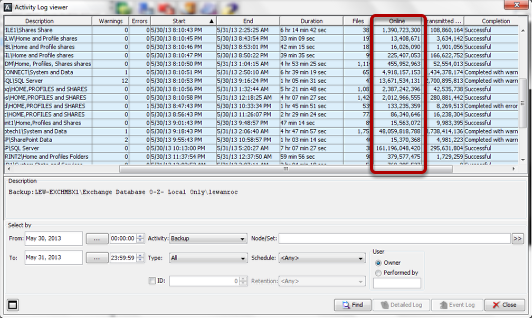
The column labeled "Online" indicates to total size of changed files for the backup. That is the total amount of space used by all files which had any chage since the last backup session. For example a server with a 30 GB database which has daily updates and 4 new 1 MB documents would show 32,216,449,024 (30 GB + 4 MB). This is the amoutn of data copied from the backup client to the DS-Client.
Data Transmitted to the cloud
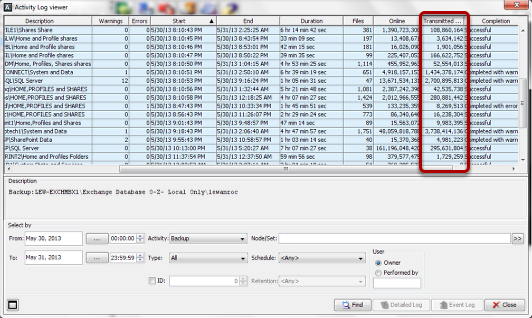
The column labeled "Transmitted..." shows the actual amount of data changed and copied to the cloud based device. This is the amount of data contained in changed blocks from all of the changed files, after compression and encryption. If, in the example above, the database file only had 1 MB of changes the Transmitted column would contain a number similar to 5,242,880 (roughly 5 MB).
Determining error and warning causes
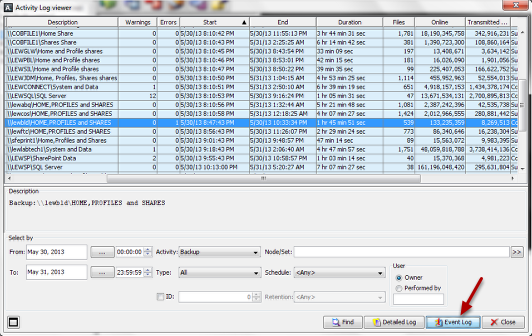
In some cases a backup set will show a status of "Completed with Errors" or "Completed with Warnings". In most cases the errors and warnings are inconsequential but should usually be looked at.
Select the line containing the backup set in question and click on the "Event Log" button
Backup Session Event Log
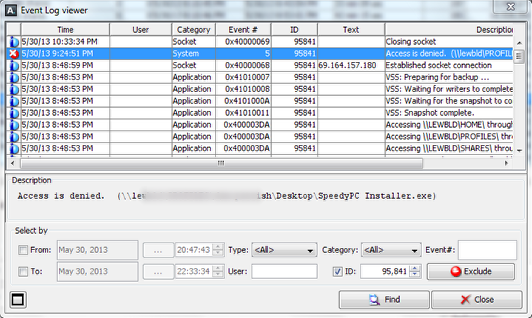
Each event in the backup session is listed in the log. Errors are flagged with a red 'X' and warnings with a yellow '!'. Selecting the event will show the detail. In the example shown above a file is stored for which the backup user does not have permission to read the file. Other common errors are due to a file being used by another process and a file which has been moved or deleted between the initial scan of the file system and the attempt to access it for backup.
In some cases there will be a large number of errors "The network name cannot be found." These usually indicate that there is a problem with the network connection between the DS-Client and the backup target but could be caused by a reboot of the backup target or other connectivity issues.
For our Managed Data Protection customers, the Lewan Operations team checks backup sets for errors on a daily basis and will correct any critical issues.
Additional analysis
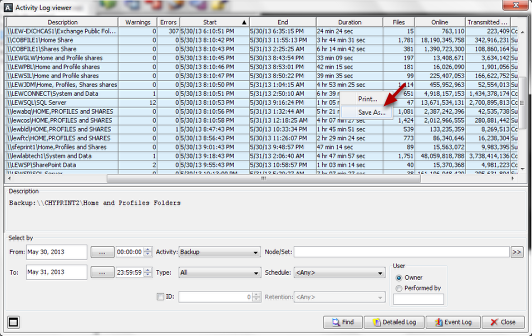
The activity log can also be saved to a file (text or Excel spreadsheet) for additional analysis. Right-click anywhere in the activity log and select "Save As". Used the resulting dialog to configure the location and file type.



