On occasion, an organization may have a need to send a recurring email. In the case of one of our customers, there was a need to send a weekly notice to users that patches would be applied to the terminal servers overnight with a friendly reminder to save any work. To set this up is really quite simple. Here is how:
First, open the Task Schedule and choose Create Task. This will open the Task Properties window.
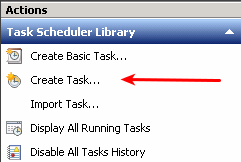 On the General tab of the Task Properties window, fill in a Description. Choose the user account from which you would like to send the email. Finally, choose “Run whether user is logged on or not” and “Run with highest privileges.
On the General tab of the Task Properties window, fill in a Description. Choose the user account from which you would like to send the email. Finally, choose “Run whether user is logged on or not” and “Run with highest privileges.
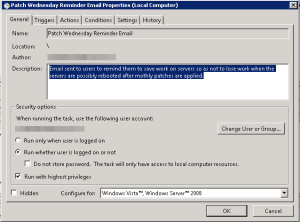 On the Triggers tab, click New. Make selections as appropriate for the frequency and be sure to check Enabled.
On the Triggers tab, click New. Make selections as appropriate for the frequency and be sure to check Enabled.
On the Actions tab, choose “Send an e-mail” from the Action drop-down menu. Fill out the From, Subject, and Text of the message. Add any appropriate attachment and fill in the SMTP server address. If the Scheduled Task is being configured on your Exchange server, you can simply enter 127.0.0.1 for the SMTP server. Click OK to return to the Task Properties window.
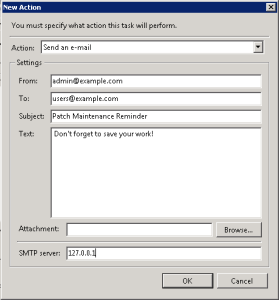 On the Conditions tab, specify the conditions under which the task should run.
On the Conditions tab, specify the conditions under which the task should run.
On the Settings tab, you should choose “Allow task to be run on demand”.
After clicking OK to close all the Windows, right-click the task, and click Run to test. Ensure that the test email is received by the intended recipient(s).
In some instances, you may need to configure a Receive Connector on your Exchange server which allows anonymous relay. You can find a instructions for doing that on Microsoft's website here.


