Screen sharing in Cisco WebEx can be a great tool for presenting to multiple viewers. But what if you only want to share one application and not your entire desktop with your audience?
You might have other windows open that contain proprietary information like Jabber chatter or email, or just additional windows that aren't pertinent.
This how-to post will guide you through a worry-free way to present only what you want without the risk of showing more than intended to viewers.
1. Open WebEx Meeting Center and start a new Personal Room or start your scheduled meeting.
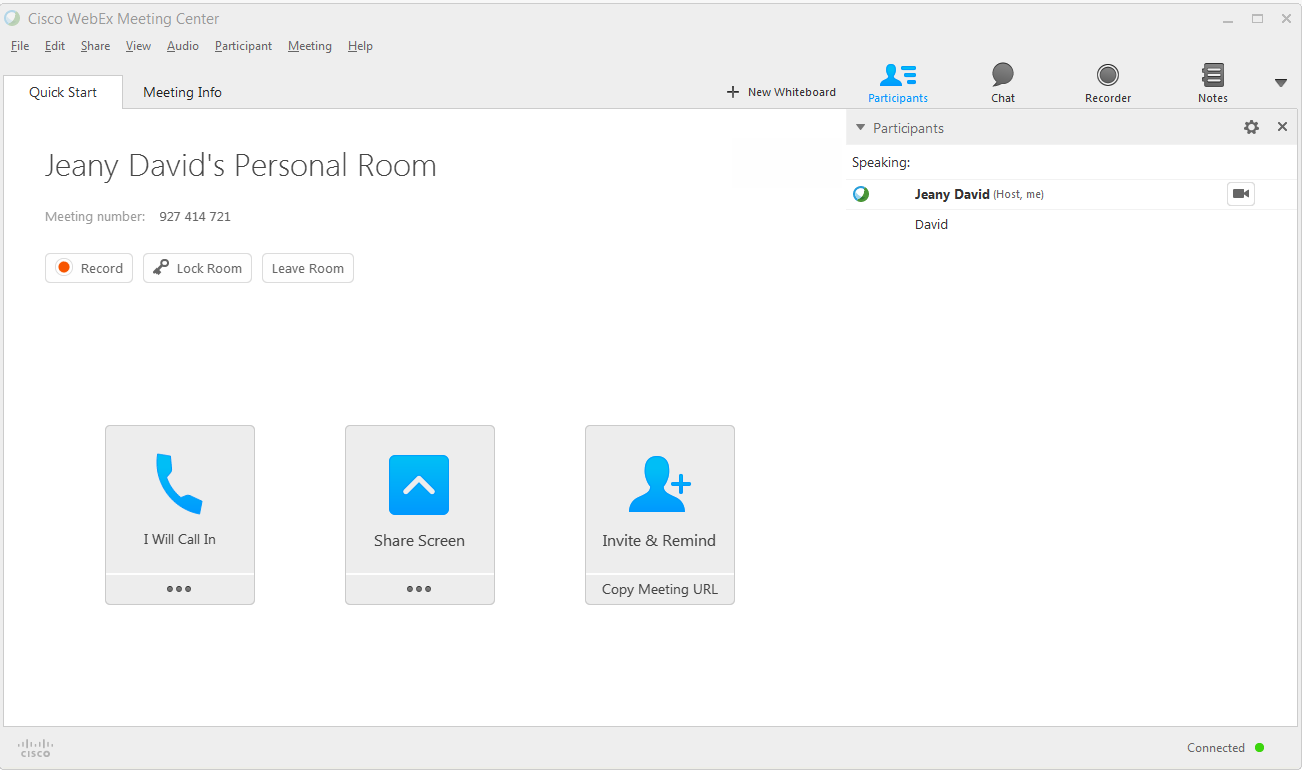
2. In the center of the WebEx Meeting Center, you'll see a Share Screen option with three dots below it.
3. Toggle over the dots to display the More option and click on More.
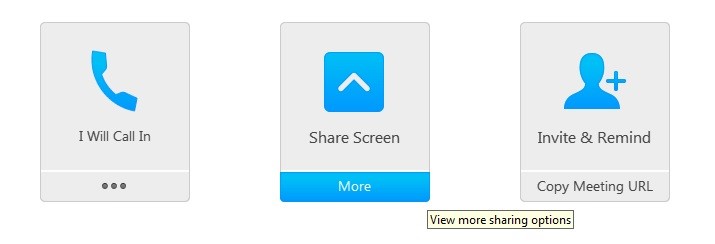
4. You'll see a list of currently running applications on your computer. Select the one that you want to share.
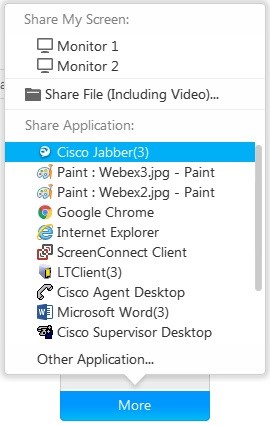
6. Here is what your screen will look like to those who have joined your WebEx when you have selectively shared one application window on your desktop.
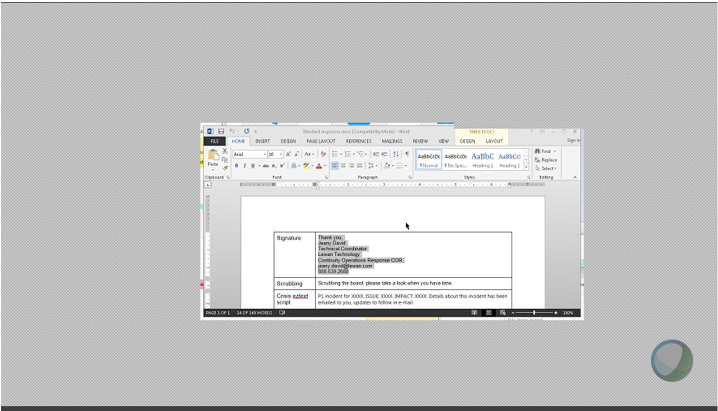
More Tips:
If you need to stop sharing the application you select, click the red STOP bar in the top right corner of that application.
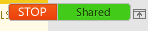
If you want to switch the application you're sharing, all other open applications will have a blue and gray bar in the center of the app window indicating that they are not currently being shared. Click SHARE at any time to switch to this application.
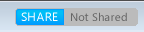
Thinking about implementing or upgrading your video and web conferencing solutions? Lewan is a Cisco Gold Partner and Master Collaboration Partner.  to learn more.
to learn more.



