Some of the most helpful and most underused features of your Xerox printer are the printer settings you can manage from your computer, also referred to as the Xerox printer driver. Within these printing preferences, you have the ability to save presets for frequently used settings. For example, if you often want a first page printed on letterhead then the proceeding pages printed on normal paper.
You can also apply program specific presets which will affect all jobs printed from a particular program. For example, you can use this style of preset to make all emails print in grayscale to reduce unnecessary color printing.
Let’s look closer at these two examples to show you how creating presets works.
Print the first page on letterhead and remaining pages on plain paper
Let’s also set it to print duplex to save paper. (Please note that even if duplex is chosen, the first letterhead page will not be duplexed.)
- To begin, open a document in your preferred word processing application. Bring up the Print window and choose Printing Preferences.
You will see the following dialog box: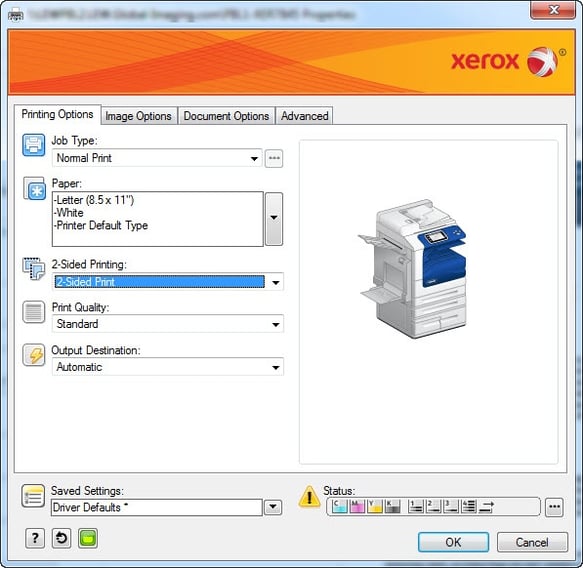
- Under the Printing Options tab, select “2-Sided Printing”.
- Next, click on the Document Options.
- From here, go to the Special Pages tab and select Add Inserts.
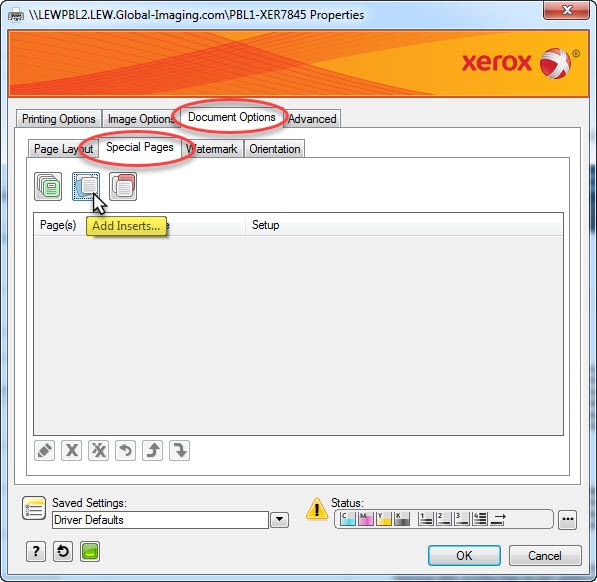
- Set Insert Options to “Before Page 1”.
- Set Paper to “Letterhead”.
Your Add Inserts settings should look like this: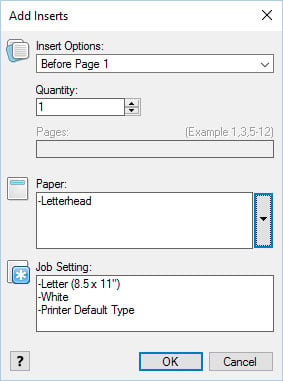
- Click OK.
- Back in the main Printing Preferences dialog box, click the dropdown arrow next to Saved Settings.
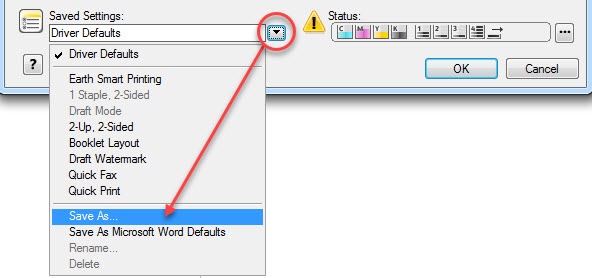
- Choose “Save as” to give your new preset a descriptive name and click OK.

Now you’re ready to use your new preset:
- When you’re ready to print, load letterhead in one of the printer trays. Be sure to set the tray to “Letterhead” so the printer knows that’s what’s in the tray.
- Back at your computer, open your file and click Print. Depending on the application you are in, you may need to select Printer Properties to get into your print settings.
- In the Printing Preferences dialog box, choose your created preset from the Saved Settings.
- Hit Print. The first page will be automatically printed on letterhead and all of other pages will be printed on normal paper.
This preset example can also be adjusted to print a cover page (thicker stock) or other types of inserts to make printing reports, proposals and more a piece of cake!
Create a program specific preset
In this example let's default all emails to print in black and white.
- Open a document in your preferred application (in this example Microsoft Outlook).
- Click Print, choose your desired printer and select Print Options. (This Printing Preferences dialog box should look familiar from the last example.)
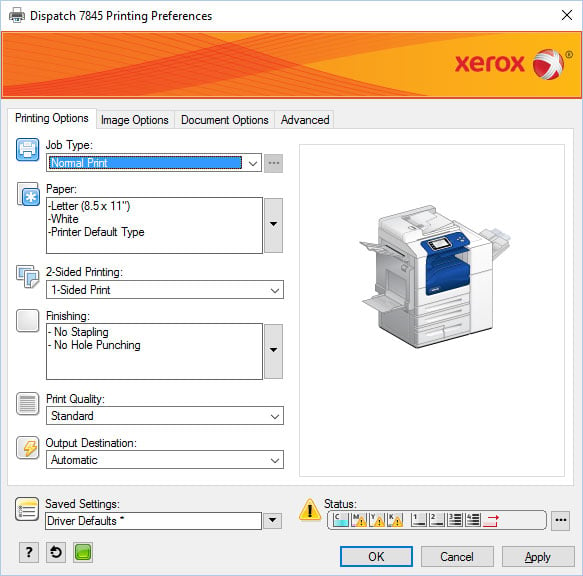
- Select the Image Options.
- Check the Xerox Black and White Conversion.
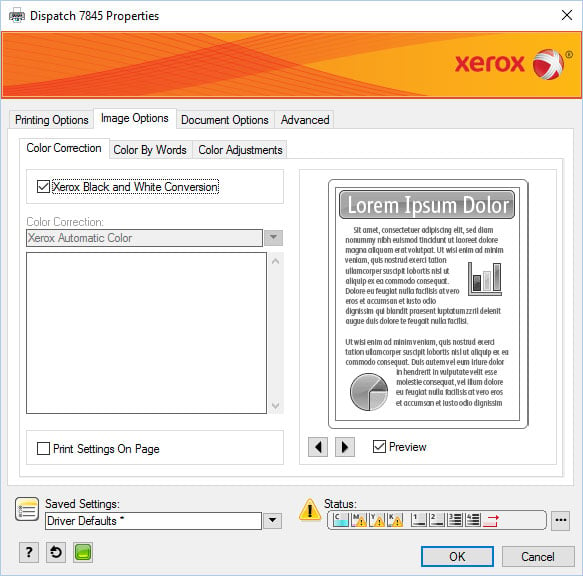
- Click the dropdown arrow next to Saved Settings and choose Save as Microsoft Outlook Defaults.

Now, anytime you print from Outlook in the future, your job will be printed in black and white.
These are just two examples of using presets in your Xerox printer drivers to make your printing experience more efficient. You can customize presets for whatever your needs are.
If you’re a current Lewan customer and don’t think your team is utilizing all the great features of your Xerox device,  and we’ll setup additional training to help your team take advantage of all the settings that can help improve efficiency and productivity.
and we’ll setup additional training to help your team take advantage of all the settings that can help improve efficiency and productivity.
Not already a Lewan customer?  to learn more about our printer leasing program with included maintenance, training and support, so you can call us for help next time you want to learn more about leveraging your Xerox’s features or any other device support needs.
to learn more about our printer leasing program with included maintenance, training and support, so you can call us for help next time you want to learn more about leveraging your Xerox’s features or any other device support needs.



