Guest post by Rebecca Tuka, who heads learning & development and leadership skills training for our printer repair and copier service team at Lewan Technology.
Your "copier" does a lot more than just make copies these days. Like most of today’s technology, your Xerox multifunction/all in one printer (MFP) it full of features and apps to enhance the device’s capabilities. However, most users take advantage of very few of the features and best practices on their office devices.
Here are my TOP 6 underused productivity enhancements on your Xerox multifunction printer.
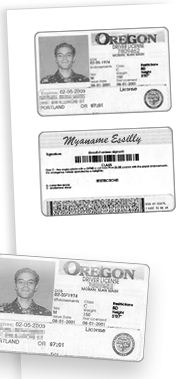 Copying ID cards
Copying ID cards
Ever need to make a copy of a driver’s license or insurance card? You copy one side of the card then have to figure out how to reload the paper in the bypass tray to get the backside image on same side of the paper, and then reposition the card on the glass to line up under the first-side image. It’s a pain. Well, this feature does all the work for you. Talk about a medical field time saver especially!
Here are the basic steps for using the ID Card Copy feature on your Xerox. Instructions may vary by device, so you can also lookup your specific model in our Xerox Knowledge Base, and search the term ID Card Copy for step-by-step instructions.
Multiple-up
Have you ever needed several images on one page, or several pages on one page? You could make four copies of an image at 25%, cut them out, tape them all to a blank sheet of paper, then make a copy of that. Or you could just use the multiple-up feature on your Xerox. This feature is a huge time saver and also much less wasteful than using many sheets of paper to print small images 1-up that you’re going to be cutting out (hello teachers!).

Here is a basic overview of using the Multiple-up feature.Actual steps and feature options will vary by device, but detailed instructions for every Xerox model can be found in our Xerox Knowledge Base. When searching on your specific machine’s support page, use the search term multi-up, multiple-up or n-up.
Book Copying
Did you know that your Xerox multifunction printer can be programmed to copy both the left and right page of a book at the same time, and then print the pages on separate sheets? Now you don’t have to flip and reposition each page to make a photocopy. This feature can also remove the black areas around the edges of the copy if your pages aren’t a standard paper size, saving toner and making for a neater copy.
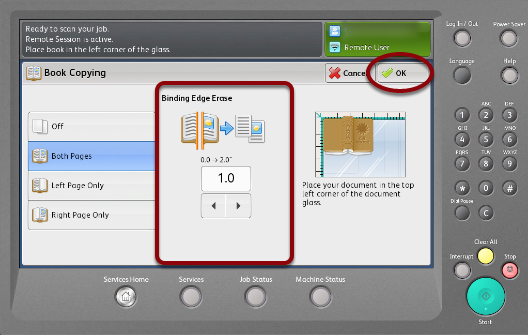
Here’s a good how-to for most Xerox MFPs, or if this varies from what you’re Xerox interface looks like, you can find model-specific instructions in our Xerox Knowledge Base. When searching on your specific machine’s support page, use the search term book copying.
Secure Print
This feature is helpful for more than just printing confidential jobs. If you’re in an office with a shared walkup multifunction printer, how often do you accidently grab someone else’s print that’s mixed in with your own print job? Or have to dig through a stack of unclaimed print jobs thrown on top of the printer?
Save paper wasted on misplaced print jobs and time searching for or reprinting jobs by sending it using secure print. Simply assign a PIN to your print job before you hit send, and when you’re at the MFP and ready to pick up your job, enter that PIN to release the job.
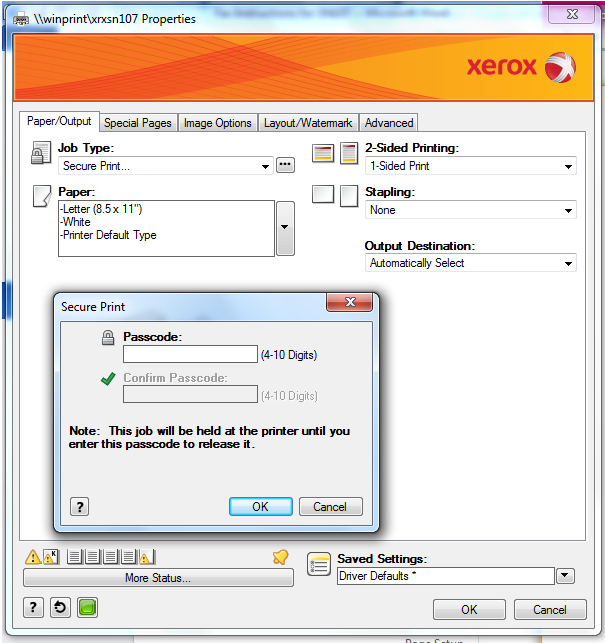
Here’s a how-to overview of Secure Print. Again, this may vary by device, so consult our Xerox Knowledge Base for model-specific instructions. Choose your model, then search Secure Print to see if this feature is available and if so, how to use it.
Print From Any Mobile Device
Did you know you send a print job directly to your printer from your smart phone or tablet? Choose between an easy-to-use mobile app or simple email submission and Xerox Mobile Print will send your job to the enabled printer you choose. This feature is available on nearly all Xerox and other brand printers and multifunction devices, using Xerox Global Print Driver technology, but does require some advanced setup, so contact your Lewan sales rep or our customer support team to learn more.
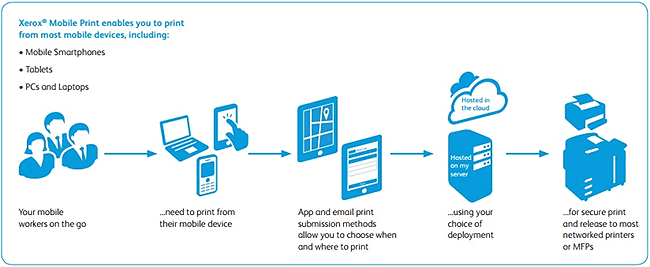
Hear From Us Less
We love calling you, but we know you’re busy and less calls mean more time to focus on running your business. With the Auto Meter Collection feature installed on your multifunction printer, we can collect meter readings automatically without the need to call and ask you to pull the count every month. It's a quick, over the phone installation process, free and completely secure. If you’re a current Lewan customer, simply fill out this form and we’ll contact you to setup the app. Or  to learn more about this feature and other benefits of letting Lewan manage your printers and copiers.
to learn more about this feature and other benefits of letting Lewan manage your printers and copiers.
Happy—and hopefully more productive—printing!


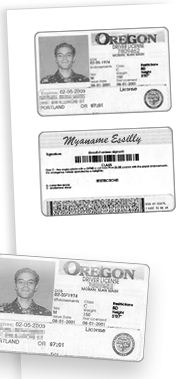 Copying ID cards
Copying ID cards
