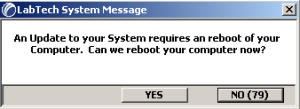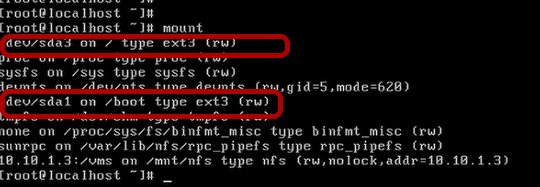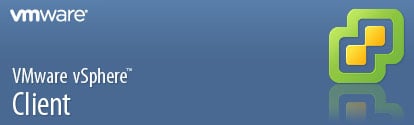If you are one of our Managed Services customers, one of the services provided to you is scheduled patching of your computers . Microsoft releases patches on a regular basis as do some other application vendors and our remote management software (LabTech) will apply these patches to your machines as needed and as approved by our staff.